
Troubleshooting H.264 Video Issues

Troubleshooting H.264 Video Issues
How to repair H.264 MOV files
Written By Harsha Alamchandani
Updated on26 Apr, 2024
Min Reading 5 Min- Share

Table of Content
- Why your H.264 MOV files turn corrupt?
- How to repair corrupt H.264 MOV videos
- Workarounds to play your H.264 MOV files
- Methods to repair corrupt H.264 MOV video files
Summary: MOV is a video file format of Apple while H.264 or MPEG-4 is a video compression format popularly used for recording full HD videos and movies. If your high-definition H.264 MOV videos have gone corrupt, read on to know here how best you can repair them.
Free Download Windows Free Download100% secure Free Download100% secure ](https://cloud.stellarinfo.com/StellarRepairforVideo-B.exe ) Free Download Mac Free Download100% secure Free Download100% secure ](https://cloud.stellarinfo.com/StellarRepairforVideo-B.dmg.zip )
Why your H.264 MOV files turn corrupt?
H.264 is a popular video compression format used by DSLRs, digital cameras, drones and many surveillance cameras. These high-quality video files stored in computer, SD card, pen drive, external hard drive etc., may get corrupt due to various reasons like virus infection, corruption in the storage drive, interruption while downloading/ transfer etc.
The corrupt video often shows errors, stops after playing for some time, throws black screen, loses sound, flickers, gets choppy, broken, or may not play at all.
How to repair corrupt H.264 MOV videos
A video repair tool is the only solution to repair corruption in H.264 video files. An efficient repair software can fix choppy, jerky, grainy, broken, and truncated videos.
However, it is not essential that all jerky, slow, or not playing videos are corrupt.
The H.264 video issues may also arise due to incompatible codecs, unsupported media player or outdated PC drivers. To rule out these factors, begin with few workarounds that may play your H.264 MOV files smoothly again.
Workarounds to play your H.264 MOV files
1. Play the video in another media player
If H.264 MOV video is not playing properly in one player, try another supporting one like VLC Media Player, 5KPlayer, PotPlayer, QuickTime etc.
2. Download the MOV supporting codec
The MOV video won’t play if the required codecs are not installed on your computer. You can install a codec pack online or configure Windows Media Player to download codecs automatically.
To get MOV supporting codec in Windows Media Player, go toTools > Options > Player. Check inDownload codecs automatically and click OK . Now, try to play the file. If you are prompted to install the codec, click Install .
3. Convert the video file to another format
Apart from online video converter tools, VLC Player can also convert H.264 videos to MP4 or AVI etc.
Steps to convert H.264 MOV videos to MP4 in VLC Media Player:
- Open VLC and click Media > Convert/Save
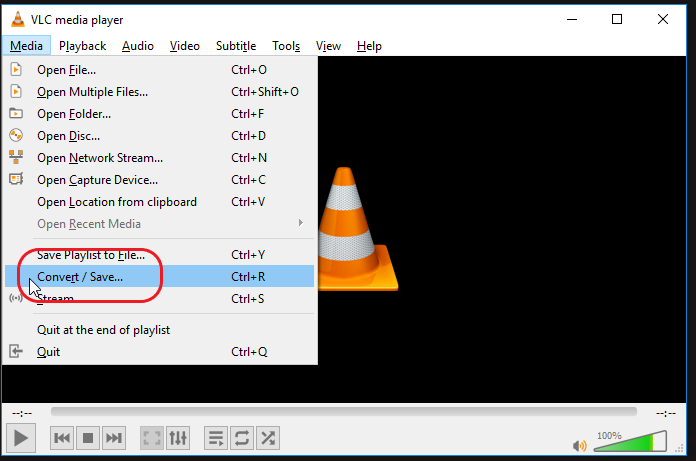
- In the Open Media window, click on Add to select the MOV videos you want to convert
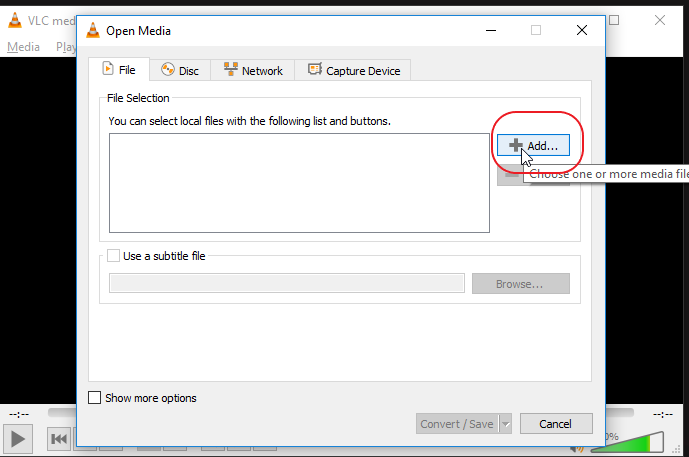
- Click on Convert/Save at the bottom
- In the Convert box, select the destination folder and the name for the new video file.
- Under Profile , select the file format you want to convert to
- Click Start to convert
4. Update your PC video drivers
Updates fix issues related to video drivers. Windows driver updates are automatically downloaded with Windows Update. Go toSettings > Update & Security > Windows Update > Check for updates.
5. Try Reducing the Screen Resolution
By reducing the screen resolution, you can understand whether it’s a faulty graphics driver or there is a problem with the video itself.
6. Turn Off hardware acceleration
Sometimes the problems could be due to hardware acceleration. When enabled, hardware acceleration passes graphical intensive tasks within the browser to make it perform better.
To disable hardware acceleration in Google Chrome, follow these steps:
- On the Chrome toolbar, click Settings > Advanced
- Under System, toggle-off the Use hardware acceleration when available option
If your H.264 videos don’t play properly, after the above workarounds, they are corrupt. Use a H.264 video repair application to fix the problem.
Methods to repair corrupt H.264 MOV video files
- Repair video with VLC Media Player
- Use Stellar Repair for Video
Repair H.264 MOV video with VLC Media Player
VLC is a free open source media player with a repair feature too. Since it supports, H.264 compression standard, you can repair your corrupt MOV files with VLC.
Steps to repair H.264 MOV video files:
- Download VLC Media Player on your computer
- Open the H.264 video in the player
- Click onTools
- Go toPreference
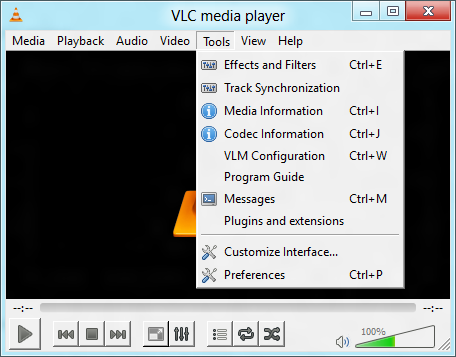
- Click onInput & Codecs
- Go toDamaged or incomplete AVI file
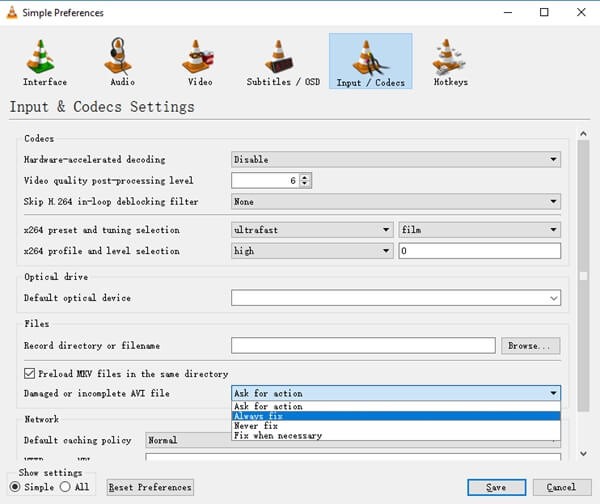
- SelectAlways fix in the dropdown
- ClickSave
VLC Player is not an advanced ‘video repair’ tool. Video repair is an additional capability in the media player. Thus, you may not always be able to repair corrupt videos with it.
Serious corruption issues like broken, black screen, flickering, sound issues, file header corruption or corruption in the video slider are best tackled by using a professional video repair software.
Use Stellar Repair for Video to fix MOV H.264 videos
Stellar Repair for Video is designed to repair both complex and simple corruption in the videos. The software supports H.264 MOV high-quality 4K videos, and is available for both Windows and macOS. You can repair multiple videos of same or different formats at a time.
Free Download for Windows ](https://cloud.stellarinfo.com/StellarRepairforVideo-B.exe )
Free Download for Mac ](https://cloud.stellarinfo.com/StellarRepairforVideo-B.dmg.zip )
Key benefits
- Easy to use
- Quick to repair all kinds of video problems
- Preview before saving the repaired video
- Fixes multiple videos in one go
- ‘Advance repair ’ feature for severely damaged videos
- Supports UHD 4K videos from all cameras
- Added support for multiple video file types
Step-by-Step how to repair Corrupt H.264 MOV videos
Step 1: Download and launch Stellar Repair for Video on your PC/ Mac
Step 2: On home page of the software click onAdd File
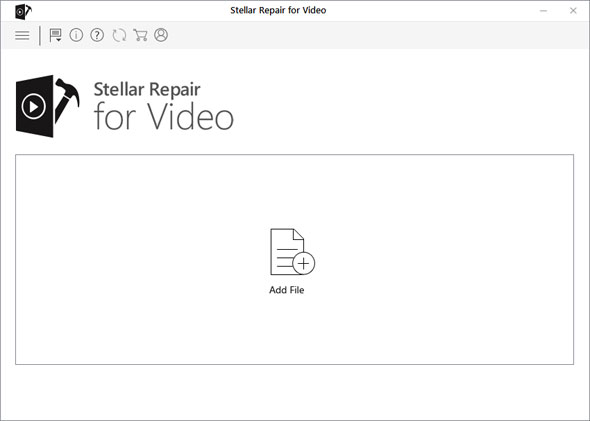
Main screen of Stellar Repair for Video
Step 3: List of video files that you added and need repair appears on the next screen. ClickRepair .
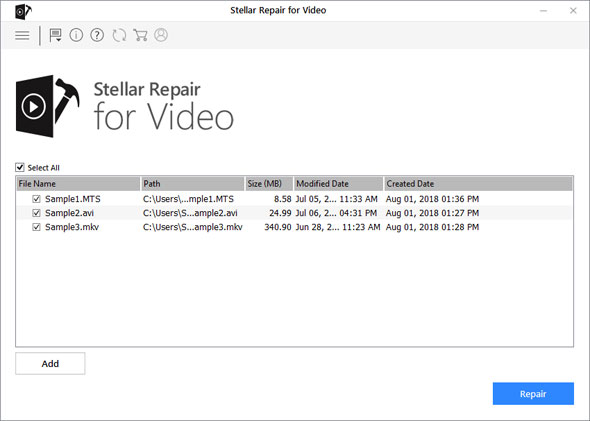
Software displays the list of added videos
The repair process begins.
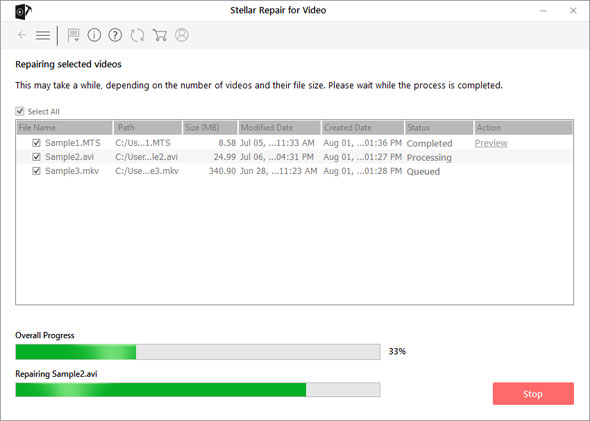
Progress bar indicating the repairing process
Step 4: A ‘Repair process completed’ message appears. ClickPreview. ClickSave Repaired File
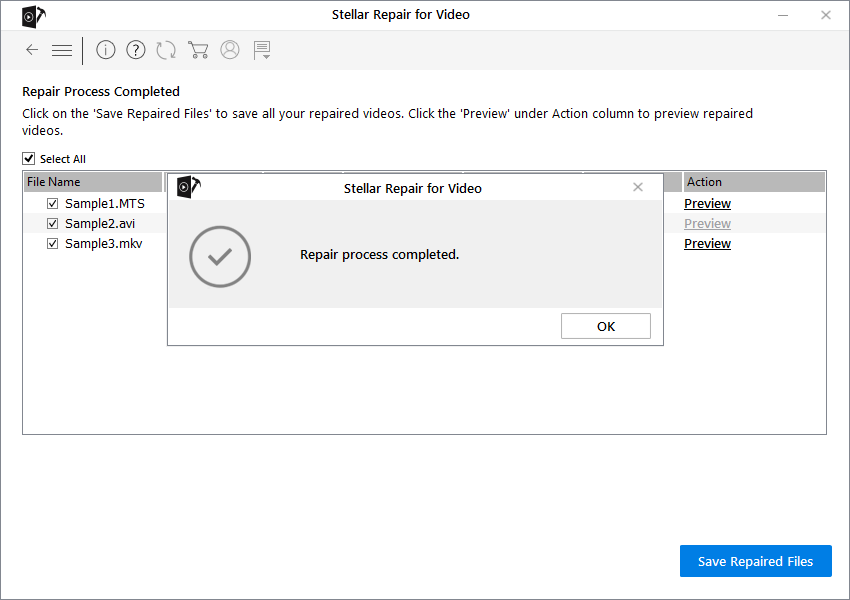
Preview and save the repaired grainy videos
Wrapping Up
Although, VLC Player repairs corrupt H.264 MOV files but it is not sufficiently equipped to fix all types of video corruption.
For that, you require a specialized software that supports H.264 video files and fixes various audio and visual issues. Stellar Repair for Video is helpful in repairing corrupt videos of any type. It supports H.264 videos from all DSLRs, digicams and other cameras. Moreover, the video repair tool is secure, fast, and easy to use. You can repair multiple H.264 or even other format videos simultaneously.
To repair your corrupt H.264 video, download Stellar Repair for Video here.
Free Download for Windows ](https://cloud.stellarinfo.com/StellarRepairforVideo-B.exe )
Free Download for Mac ](https://cloud.stellarinfo.com/StellarRepairforVideo-B.dmg.zip )
The free demo version of the software also lets you preview up to 10MB of the repaired video file.
For queries, reach us by giving comments in the box below.
Was this article helpful?
 YES 0
YES 0
 NO
NO
About The Author
Harsha is a technical expert who loves Mondays, technology and is a big time Apple fan. She knows her way around the data loss problems and is always looking for ways to help out people.
Also read:
- [New] In 2024, EpicEntertainment EyeView
- [Updated] Boosting Clickthrough Rates with Attention-Grabbing YouTube Thumbnails for 2024
- 2024 Approved Photo Motion Smear for Realism in Adobe
- Dai a Tua Musica Un Nuovo Futuro Nel 2024: La Guida Definitiva per Convertire I Tuoi CD in MP3
- Does Life360 Notify When You Log Out On Realme 12+ 5G? | Dr.fone
- Elevated Data Retrieval with Stellar's Latest Mac Edition
- Enhanced Video Repair Solutions From Grau GmbH: All-in-One Hardware & Software System
- High-End Vector Sites Ranked 1 to 10 for 2024
- How to Fix Samsung All-in-One Printer Drivers in Windows Systems
- In 2024, 7 Top Ways To Resolve Apple ID Not Active Issue For Apple iPhone 14 Pro Max | Dr.fone
- Ordered Guide: How to Sequence Your Dragon Ball Viewing Experience
- Phoenix Rises: Stellar Fixes Anywhere DB Crisis
- Photography Reborn: Stellar’s Innovative Recovery Software
- Recover Corrupted Video Files: Mastering MP4 and MOV Restoration in VLC Player
- Resolving Glitchy Vids Naturally
- Top-Notch Photo Recovery Program
- VidRescueTool: Simple Solution to Damaged Footage
- Title: Troubleshooting H.264 Video Issues
- Author: George
- Created at : 2024-09-29 02:24:10
- Updated at : 2024-10-01 05:41:15
- Link: https://data-wizards.techidaily.com/troubleshooting-h264-video-issues/
- License: This work is licensed under CC BY-NC-SA 4.0.


