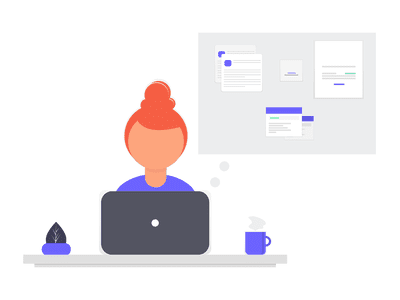
Techniques to Maintain High Video Standards Post-Export

Techniques to Maintain High Video Standards Post-Export
How to Fix Loss of Video Quality after Export
Written By Sumona Chatterjee linkdin ](https://www.linkedin.com/in/sumona-chatterjee-38984450/ )
Updated on3 Aug, 2022- Min Reading 6 Min
- Share
Table of Content
Summary: Your videos look wonderful when you render and play them in editing software. However, on export and share, they turn noisy, dull, pixelated, blurry, choppy, or lose sharpness, flicker, or freeze! This article explains how to deal with such video errors after exporting.
Free Download Windows Free Download100% secure Free Download100% secure ](https://cloud.stellarinfo.com/StellarRepairforVideo-B.exe ) Free Download Mac Free Download100% secure Free Download100% secure ](https://cloud.stellarinfo.com/StellarRepairforVideo-B.dmg.zip )
Saving and sharing edited videos online, email, PC, DVD or other external drive has become easier with advanced video editing tools. But these are not devoid of numerous complaints about video quality loss after exporting to a medium. If you are also facing the loss of video quality and saturation after exporting from video editing software, this post guides you to the several workarounds to fix the issue.
So, why does your video lose its quality after export and how can this be fixed?
There can be many reasons for the issue from the old graphic driver not supporting file formats to absence of compatible codecs. You might have used wrong export settings combination or a certain special effect that lead to the quality loss in videos after export. Based on the probable reason, apply the below fixes to resolve quality loss issue in videos after export:
Way 1: Restart your PC and export again
Sometimes due to system conflicts, the video export could fail. Try toe xport your video again after restarting your system. Your exported video might play well without any quality issues after restarting.
Way 2: Try to play your video in another media player
It is possible that the player you are using does not support the file type or the codec that was used to compress the exported video file. Try playing video in another media player, such as VLC Player, Windows Media Player, PotPlayer, etc. A widely used VLC Player usually plays videos not played by other players. It comes with its own internal codecs and plays just any video format. This free and open source player is compatible with all Mac, Windows and Linux platforms.
Way 3: Remove special effect and export
Sometimes rendering through third-party plugins can cause problem on export. Try exporting video without special effects. Select a video clip with effects, make a copy of its timeline, and remove all effects in that timeline and then export your video.
Way 4: Check your system’s specifications
Your system should be powerful enough to save your heavy rendered videos. Ensure sufficient memory space, CPU, and GPU to save large videos or movies.
Way 5: Customize your export settings
Ensure the export settings in timeline is according to the source video clip quality and format. This is important to get the good video quality after export. Every video editing software has provision of recommended settings and advanced settings. Customize and apply the settings as per your requirement. Re-export your video in right size to prevent blurred, jerky or shaky videos and improve video quality. Select resolution, dimension, aspect ratio, bit rate etc., based on the format, size, and frame rate. Always preview the video before exporting to be rest assured of the final output.
The settings also vary with the purpose of the video, whether you want to upload it on YouTube, Vimeo, Instagram, or just use for archiving.
For instance, YouTube videos work at standard settings of 1280x720p HD and 1920x1080p HD in a 16:9 aspect ratio. If you set the aspect ratio to something very less than 16:9, vertical black bars on left and right sides of the video display will appear. On the other hand, unlike YouTube, the Facebook video is not limited to 16:9 aspect ratio but the video size should not exceed 4GB. Its recommended format is H.264, and resolution may vary with 720p or 1080p. While for Instagram the MP4 is the preferred format with H.264 codec, 3500 kbps bitrate.
Find video editing software cumbersome to fix low quality exported videos? Use Stellar Repair for Video
Lack of technical knowledge can make getting back quality in exported videos difficult. It would be smart to use a trusted Video Repair Software, such as Stellar Repair for Video . The software does not require you to get into the technical nitty-gritty of the video correction. Just upload the problematic video, scan and repair. All the quality issues in your video will be fixed, be it related to missing or not syncing sound, colour hues, frames, or slider movement etc.
The Stellar tool repairs videos that were corrupted either during the shoot, file transfer, exporting, editing, converting or processing. It effectively repairs corrupt M4V , AVI, ASF, WMV, MKV, FLV, DIVX, WEBM, MJPEG, MPEG, AVCHD, MTS, MOV, MP4, 3G2, 3GP, and F4V file formats on Mac and Windows.
Way 6: Convert videos to a compatible format like MP4
To improve video quality and saturation after export, convert videos to MP4, one of most compatible video file format. From Windows, macOS, iOS to Android, MP4 seamlessly plays the videos maintaining the quality with respect to the video size. It is suitable for online videos streaming, induces less loss of quality with higher compression and is compatible with all the key media players and sound card drivers.
You can also convert to other formats using VLC Player or third-party converter tools. They can also compress your videos as per needs.
For example, if you are a Mac user who faces issues with XviD file formats in QuickTime due to video codec and wrappers constraints, use video converters to change XviD files to other playable formats like MOV.
Way 7: Change the codec
The broken or truncated video might be due to the incompatible codec of the file format or absence of correct codec in your system. Thus, try exporting your video with a different codec. The preferred way is to first repair video codec issue using VLC Media Player. Open your video in VLC Player. Go toTools >Preference > Click onInput & Codecs > Always Fix >Save . Now view your video, if the quality issue is fixed.
If the problem persists, install a codec pack or a single codec for your specific video file format.
Way 8: Try increasing the bit rate of your video
A video file quality is measured by bit rate. Higher the bit rate, better the quality. Try re-export your video with the higher bit rate settings.
Usually, the acceptable setting combination is a bit rate 3000 kbps with compression format of H.264, and dimension 1280×720. Try to keep your videos in the range of 3000-5000 kbps bit rate. You can check your video’s bit rate through any media player. For VLC Player, open the video, go toTools and select Media Information . If you are using Quicktime, press command-I to view bit rate information.
| Tip: For good quality videos to be shared on social media work at 1080px video with a 30fps frame rate, 16:9 aspect ratio and file format to a H.264. This is irrespective of the camera you are using, whether GoPro, Canon DSLR, Panasonic, Nikon, etc. |
|---|
Way 9: Update your graphics driver
A poor and fuzzy video can be improved by updating the graphics driver of your system. Graphics driver (GPU or video card) enhance the performance of media on PC. They can improve the color, brightness, font, sound, and overall picture experience. Update to latest version of graphics drivers to improve the quality of your exported videos.
In Mac systems, upgrading to latest operating system automatically upgrades the graphics driver while in Windows, they are automatically installed through Windows Update. You can also manually search and update graphics driver on your PC based on the requirement.
_Read More : Click Here To Read More _
| Quick Recall : Ways to Fix Loss of Video Quality after Export Restart your PC and export again Try to play your video in another media player Remove special effect and export Check your system’s specifications Customize your export settings Convert videos to a compatible format like MP4 Change the codec Try increasing the bit rate of your video Update your graphics driver |
|---|
Conclusion
So now when your exported video seems to lose color, sync, or sound, etc., do not worry, one of the above ways is surely going to rescue you from the situation. Still, if none of them work, use the secure and simple Stellar Repair for Video tool to fix the loss of quality and saturation in videos after export.
Was this article helpful?
YES 0
NO
About The Author
Sumona is a tech blogger, avid photographer, & technogeek with vast experience in writing about media file recovery tips and tutorials. She has over 10 years of experience in media file recovery/media file repair technology. She is passionate about Photography, Creative Designing, Music, and Exploring lesser-known destinations.
Also read:
- 3 Best Tools to Hard Reset OnePlus 12 | Dr.fone
- Addressed Core Structural Flaws Within Microsoft's Newest OS Version
- Cleaning Up: Tips on Fixing Interlaced Distortion
- Conquering Kernel Panic on Your MacBook Pro
- Data Recovery Essentials - Stellar's Mac Guide
- Dicas E Truques: Compreenda as Dez Melhores Formas De Gravar Rádio Pela Internet Com O Movavi
- Download & Install M-Audio Fast Track Drivers for Various Windows Versions Today!
- In 2024, Premier Band Performances Web
- MacMastery: Navigating System Errors and Kernel Panic
- Mastering Windows 11 Error Resolution - Banish the Blue Screen
- Os Melhores 11 Conversores De Filmes MOV Gratuitos Para Macs E PCs - Soluções Online
- Restoring Android's MP4 Footage
- Transform GIF Files to High-Quality JPGs at No Cost on Movavi's Web Service
- Win 10 Slow Closure Fixed? Effective Tips for a Swift Shutdown Experience
- YouTube Shorts Description Everything You Need to Know for 2024
- Title: Techniques to Maintain High Video Standards Post-Export
- Author: George
- Created at : 2024-11-13 00:59:54
- Updated at : 2024-11-14 21:13:50
- Link: https://data-wizards.techidaily.com/techniques-to-maintain-high-video-standards-post-export/
- License: This work is licensed under CC BY-NC-SA 4.0.
