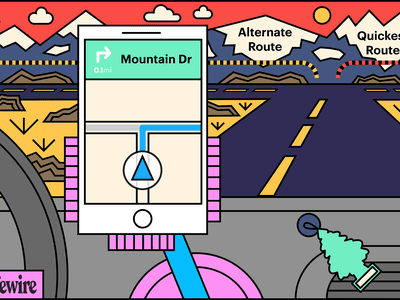
Improving Audio/Video Sync with Apple Media

Improving Audio/Video Sync with Apple Media
Apple Videos not Playing [Solved]
Written By Vishakha Singh linkdin ](https://www.linkedin.com/in/vishakha-singh-717931aa )
Updated on30 May, 2024- Min Reading 5 Min
- Share
Table of Content
Summary: The error ‘Apple videos not playing’ occurs due to incomplete transfer, outdated media player, or video corruption. Use a different media player, clear the cache data, or change the video format to make your apple videos playable. Also, learn how a professional video repair tool can fix a corrupted apple video not playing on iPhone/Android or Mac/ Windows PC.
Free Download Windows Free Download100% secure Free Download100% secure ](https://cloud.stellarinfo.com/StellarRepairforVideo-B.exe ) Free Download Mac Free Download100% secure Free Download100% secure ](https://cloud.stellarinfo.com/StellarRepairforVideo-B.dmg.zip )
“ I was watching old videos saved on my Mac. Some of the videos were playing fine, but some did not play. Can someone tell me how to fix this issue?”
Apple videos are videos downloaded, created, or recorded on various Apple devices like iPhones, iPads, Macs, etc. These videos are known for their high-definition quality, but sometimes, they fail to play on Windows/ Mac or iPhone/Android. This can be due to outdated or faulty media players, an abundance of cache data, incompatible video format, missing video codecs, or file corruption.
Fortunately, you can fix the‘Apple videos not playing’ issue with the methods mentioned in this blog.
Why Apple Videos are not playing – Possible reasons
There can be many reasons for Apple videos not playing on your smartphone or Windows/Mac. Some common causes are:
- The media player does not support the video format.
- Missing or incompatible codecs.
- Media Player glitch or malfunction.
- The smartphone is set to Power-saving mode.
- Cache files occupying lots of storage space on the smartphone.
- Outdated media player.
- Video file corruption.
- Virus or malware infection.
- Interruption during transfer or editing the video.
How do you fix Apple videos not playing?
Below are a few workarounds you can try to fix: ‘Apple videos not playing’ on iPhone, Android device, Windows, or Mac.
Restart your Device & Media Player
If your Apple video is not playing on iPhone/Android or Mac/Windows, close all applications and restart your device.
You can even try to close the media player and then launch it again to see if the video is working. If this doesn’t work, move to the next method.
Use another Media Player
You can use VLC Media Player, KMPlayer, QuickTime Player, Windows Media Player, etc., to play your Apple video if it is not working on your regular media player.
Update or Reinstall Media Player
When Apple videos are not playing on iPhone/Android, try updating or reinstalling the media player app. To do this, visit the Google Play Store or App Store to reinstall or update the app.
An outdated media player might be the reason why your Apple videos are not playing on Windows/Mac. Update the existing media player on your system to fix this issue.
Download the required codecs
If a necessary codec is missing or incompatible with your media player, your video may not play on your Windows or Mac.
So, download the missing codec pack from its authorized website and check if your Apple video plays.
Close all other applications
If multiple apps are running in the background, they eat up your phone’s CPU, slowing down the processor and draining the phone’s battery fast.
So, you must close all open applications after using them. Moreover, avoid opening multiple applications at a time. Play your Apple videos after closing all the background applications on your iPhone or Android device.
Clear Cache Files
Accumulation of cache and temp files also affects the performance of your Windows/Mac or smartphones. So clear the cache files of your device to fix this problem.
If Apple videos are not playing on your PC or Mac, clear the cache and temp files from your system. Likewise, clear the cache data of the Android/iPhone so that your device works smoothly and your videos are running fine.
Related Reads:
Turn off the Saving Mode of your Smartphone
If the Power saving mode is turned on on your iPhone or Android, it will optimize the performance of your device, and you might miss some functionality like your video won’t play, photos won’t upload, etc.
To fix Apple videos not playing on Android or iPhone, turn off the power saving mode in theBattery option of your device.
Convert Video File Format
Often, changing the file extension of the video can help fix the Apple videos not playing error on Mac/Windows or iPhone/Android. You can use VLC Media Player or any other online converter tool, such as CloudConvert, Zamzar, Veed.io, etc., to convert the file extension of your video file.
If you’ve tried everything mentioned above and your Apple video is still not playing, your video file may be corrupted. In such cases, repair your video with a reliable video repair tool .
Use Video Repair Tool to Fix Apple Video Not Playing
In this case, use a professional video repair tool – Stellar Repair for Video to fix corruption in the Apple videos.
This tool repairs corrupt/ damaged or unplayable videos caused by incomplete file transfers, OS crashes, recording/editing errors, malware attacks, etc. The repair algorithms of this video repair tool fix corruption in the video file header, index, metadata, or data frame movement.
This easy-to-understand tool repairs videos of any file format like MKV, MOV, MP4, AVI, etc. You can use Stellar Repair for Video to repair multiple videos of the same or different formats simultaneously.
To see how the software works, download the free version from here.
Note – If your Apple video is saved on an iPhone or Android device, please transfer it to your Mac/Windows PC to repair the corruption issue.
Here’s how to use Stellar Repair for Video to fix the corruption in Apple videos:
Download, install, and launchStellar Repair for Video .
On the home screen, clickAdd File to browse and upload the video.
Once the videos have been added, click theRepair button to initiate the repair process.
A progress bar will show how far the repair process has reached. You can click theStop button to terminate the process mid-way.
When the repair process is completed, you canPreview the video before saving it. ClickSave Repaired Files to save them at any desired location.
Now, check whether your Apple video is playing.
Conclusion
Try the above methods to fix the ‘Apple videos not running on Mac/ Windows or iPhone/Android devices. Play videos in different media players, download the codec, or change the file format to see if your videos are playable.
However, if your Apple video is still not playing, it may be corrupt. Use a professional video repair tool, such as Stellar Repair for Video to fix the corruption issue. This tool can fix corruption in video frames, headers, or indexes caused by incomplete transfer, sudden system shutdown, etc.
FAQ
1. ‘I cannot play the Dash Cam video on the computer.’ Why?
There can be various reasons why your Dash Cam video won’t play on computers, including incomplete video transfer, corruption in the video data, or incompatible codec.
2. How can the ‘MP4 won’t play on my Mac’ error be fixed?
Try to restart your Mac or QuickTime player, download the required MP4 codecs, or play the video in another player to fix the MP4 video not playing on your Mac .
3. How do I know my video file is corrupt?
Your video file is corrupt if it shows playback errors or won’t open. Often, your video may have no sound, be out-of-sync, choppy, jerky, or truncated. Use professional video repair software to make your corrupted video files playable again in such a situation.
Was this article helpful?
YES 0
NO
About The Author
Vishakha Singh is a Senior Writer at Stellar Data Recovery with half a decade of experience in writing content in diverse verticals. She’s a tech enthusiast who loves creating photo/video recovery & repair tutorials. Vishakha also specializes in writing full-blown iPhone and Android guides.
Also read:
- [New] Big Sur Unveiled Your Guide to a Flawless Mac OS Shift
- [Updated] 2024 Approved Navigating the Backup of Phone's Camera Roll for Snapchat Users
- [Updated] The Meme Crafter's Playbook Building a Library of Laughter (GIFs)
- 2024 Approved Audio Craftsmanship Weaving Voiceovers Into Visual Tapestries
- A Step-Bystep Approach for Transforming Hefty Excel Datasets (EDB) to PST without Data Degradation or Downtime
- Best Anti Tracker Software For Nokia C02 | Dr.fone
- Excellent Image Reconstructor Program
- Explore the Best 11 Costless Word Games on Phones
- Fix Film Fractures on Mac - Unveil the Power of Stellar Phoenix
- In 2024, Accelerate Thumbnail Designs for Professional Valorant Portraits
- Mac Compatible iPhone Data Rescue - Restore Lost Photos, Videos, and Contact Details
- Making Uncommon Video Formats Compatible
- New Free Video Editing Software Top Picks Beginners
- Renew Corrupted MKV & MPG Sequences
- Restoring Malfunctioned MP4 Data on Smartphones
- Reviving Compromised M4V Files in OS Environments
- Title: Improving Audio/Video Sync with Apple Media
- Author: George
- Created at : 2024-11-11 17:41:58
- Updated at : 2024-11-13 17:29:26
- Link: https://data-wizards.techidaily.com/improving-audiovideo-sync-with-apple-media/
- License: This work is licensed under CC BY-NC-SA 4.0.
