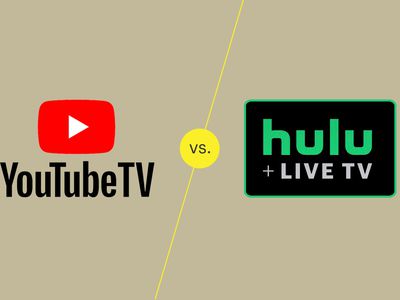
Immediate Fix to Freezing Problem in VLC

Immediate Fix to Freezing Problem in VLC
How to Fix Video Stuck or Freeze in VLC
Written By Nishat Paiker linkdin ](https://www.linkedin.com/in/nishat-paiker-81a31313/ )
Updated on31 May, 2024- Min Reading 6 Min
- Share
Table of Content
Summary: This post shares the best solutions to fix video freezing, buffering or audio lag in VLC Media Player. In some cases, if troubleshooting the VLC Player doesn’t fix the video freezing issue, try Stellar Repair for Video. The software fixes corruption in video frames, slider movement, etc.
Free Download Windows Free Download100% secure Free Download100% secure ](https://cloud.stellarinfo.com/StellarRepairforVideo-B.exe ) Free Download Mac Free Download100% secure Free Download100% secure ](https://cloud.stellarinfo.com/StellarRepairforVideo-B.dmg.zip )
VLC Media Player is one of the most compatible and user-friendly media players. It can play almost all video file types from any source stored on hard drives, SD cards, CD/ DVD, and others.
But as technical glitches can occur anytime, videos may start to stutter, freeze, or show audio lags in VLC Player. This is commonly reported while playing large-sized HD or UHD videos, such as movies, animated films, etc. The HD or UHD videos don’t play smoothly and skip frames or freeze in VLC.
‘When I watch the 1080p H265 .mp4 movie file, the VLC Player freezes randomly after about 5 minutes. However, I can hear the audio track, but the video lags. Can I fix this?’
Here are the six best solutions to fix Video Stuck or Frozen in VLC.
Solutions to fix video stuck, stuttering, buffering or lagging in VLC Media Player
Although there isn’t a set solution, changing the VLC media player’s settings can work. You may have to try various methods shared here to fix the video freeze or lag issues in VLC Media Player.
You can apply the solutions here to play high-quality HD/ UHD/ HDR, 8k, or H.265 videos of any size and file format.
Method 1: Update VLC Media Player to the latest version
If your videos freeze, stutter, or are not playing in VLC Media Player, first update the player to the latest version. The updates improve support for new HD codecs, advanced formats, HDR, H.265/HEVC, 4K & 8K playback, 360-degree videos, VP9 (HD videos at lower bitrates), and others for decoding and encoding. It also fixes streaming issues and bugs, if any.
Also read: How to open HEIC, HEVC files on Windows 10
Method 2: Increase cache values in VLC Player
VLC Player preloads video cache files in the computer’s RAM to properly access and plays the video. You can try to fix the video buffering issue by increasing the cache value. However, this would increase the number of seconds videos are cached to play in VLC Player.
Steps to increase cache value in VLC:
- Open VLC Player.
- Go toTools >Preferences .
- At the bottom-left corner, underShow settings, select ‘All .’
Figure: Reset Preferences in VLC
- In the left pane, clickInput/ Codecs from the list.
- On the right pane, scroll down to theAdvanced section.
Figure: Input/Codecs pane in VLC
- In theAdvanced section, acrossFile caching (ms), change the value to 1000 or above.
- ClickSave. Next, restart VLC Player and check if the videos are playing properly.
Method 3: Disable Hardware Decoding in VLC Player
VLC Media Player can use the GPU of a computer to accelerate video decoding in high-quality videos. However, your PC’s drivers may behave abruptly, resulting in video playback or streaming issues. You can try disabling hardware decoding to fix Video Stuck or Freeze in the VLC player.
Steps to disable hardware decoding in VLC:
- Open VLC Media Player.
- Go toTools >Preferences .
- At the bottom-left corner, underShow settings, select ‘All .’
- In the left pane, clickInput/ Codecs from the list.
- ClickVideo Codecs > FFmpeg .
Figure: Disable Hardware decoding in VLC
- UnderFFmpeg audio/video decoder , scroll down toHardware decoding and set it toDisable .
- Click Save . Restart VLC Payer to enable the changes.
Method 4: Change FFmpeg settings in VLC Player
Making changes in the FFmpeg video codec in VLC Player has worked for some. You can also try to resolve video stuttering and freezing with this technique.
Open VLC Media Player.
Go toTools >Preferences.
At the bottom-left corner, underShow settings, select ‘All .’
In the left pane, clickInput/ Codecs from the list.
ClickVideo Codecs > FFmpeg .
UnderFFmpeg audio/video decoder , scroll down toSkip the loop filter for H.264 decoding option. Set it to ‘All .’
ClickSave .
Method 5: Switch video output to DirectX DirectDraw in VLC
Try switching between output video stream settings in the VLC media player. For example, you can set the output video module to Direct 3D video output, DirectX DirectDraw, or Open GL video output.
Steps to change video output in VLC:
OpenVLC Media Player .
Click and followTools > Preferences .
In thePreferences window, click onReset Preferences.
In the confirmation dialog box, clickOK.
Again, go toTools > Preferences .
In thePreferences window, at the bottom left, under theShow Settings section, select the ‘All’ option**.**
Now, scroll down and click onVideo .
On the right pane,Video options appear. For example, uncheckDrop late frames and**Skip frames .
On the left pane, under theVideo section, selectOutput modules .
Figure: Video output modules in VLC
- Output modules options appear on the right pane.
- View the drop-down of theVideo output module and selectDirect 3D video output.
Note: If this doesn’t work, you can try to fix videos by choosingDirectX DirectDraw orOpen GL video output.
- Click onSave at the bottom**.**
- Check if VLC Player can play your videos without freeze or interruption.
Method 6: Repair your video using Stellar Repair for Video
The video file may be corrupt if the above methods using VLC Media Player don’t fix video freeze, lag, or stuttering issues. To confirm corruption, see if your video freezes while playing in another media player.
If yes, try video repair software that can fix corruption in the file header, frames, and slider movement that may result in video freeze or stuttering.
Stellar Repair for Video is one such tool that can easily repair damaged videos and fix Video Stuck or Freeze in the VLC player. You can download the free trial to evaluate the software capabilities and preview the repaired videos before saving them.
Steps to fix video freezing issue using Stellar Repair for Video
Step 1 : LaunchStellar Repair for Video
Step 2: ClickAdd file to add the corrupt video files not playing VLC or other media players. You can add multiple videos of different formats and repair them in one go using Stellar Repair for Video.
Step 3 : Click the‘Repair’ button to begin the repair process.
Step 4 : Preview the repaired videos before saving them to your desired location. Select videos and click onSave Repaired Files.
Conclusion
Here we have recommended changing the settings of VLC Media Player to fix video freezing or lag using the below methods:
- Update VLC Media Player to the latest version
- Increase cache value in VLC Player
- Disable Hardware Decoding
- Change FFmpeg settings in VLC Player
- Switch video output to DirectX DirectDraw in VLC
If changing the VLC settings doesn’t work, your file may be corrupt. Repair it using an advanced video repair software — Stellar Repair for Video that fixes corrupt header, data, frames, slider movement, etc., in videos.
I hope you found this helpful. Do share with our readers which method helped you fix Video Stuck or Freeze in the VLC player issue in the comment box below.
Was this article helpful?
YES 1
NO
About The Author
Nishat Paiker is an expert technical writer and editor with over 8 years of experience. She has deep knowledge about data recovery and loves to explore new technology and DIY tools. Nishat has keen interest in photography. You will often find her giving photography tips and hacks.
Also read:
- 'Remnant: From the Ashes - Overcoming Game Crash Dilemma
- [New] In 2024, Hidden Gems for Private Insta Story Viewing
- [New] The Top Best Cloud Storage Service for Business
- [Updated] 2024 Approved Elevating Likes Strategies for Shaping Square Footage on FB
- Discover the Power of Circle on Your iPhone: Effortless Searching Through a Handy Shortcut Trick!
- Effortless Ways to Resolve Modern Warfare Ameliorate Crashes in MW3 for PC Users
- Go Live with Google Meet YouTube Broadcasting Steps
- Non-Functioning Files After Salvage
- Reviving Files: The Stellar 12 Mac UI
- Starry Shelves: Top-Rated Videos + Heartfelt Endorsements
- Syncing Techniques for Using a New Receiver with Your Logitech Wireless Mouse
- Tech Product Warranty Note
- Title: Immediate Fix to Freezing Problem in VLC
- Author: George
- Created at : 2024-10-23 16:25:26
- Updated at : 2024-10-30 02:12:59
- Link: https://data-wizards.techidaily.com/immediate-fix-to-freezing-problem-in-vlc/
- License: This work is licensed under CC BY-NC-SA 4.0.
