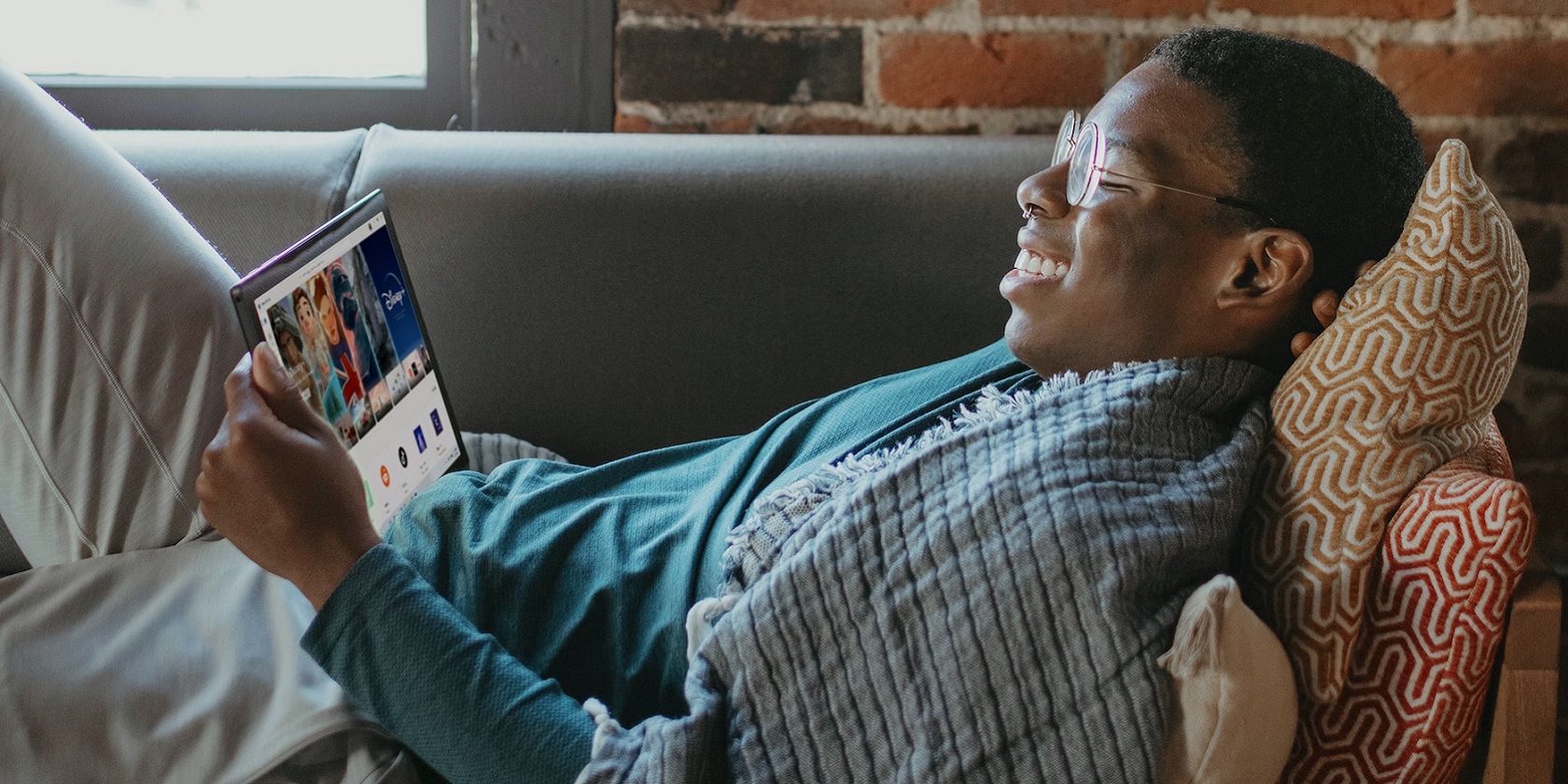
Images Unresponsive Post-Data Recovery

Images Unresponsive Post-Data Recovery
skb791
Why my photo/ video files can’t open normally after recovery?

Date published12 Jun 2019

Views11173
If you are not able to open and access your recovered photo or video files, they are probably corrupt. Follow the steps given below torepair your corrupt photo and video files . Once repaired, you can open your files normally.
Step 1: Download and install Stellar Data Recovery Premium software.
Free download ](https://cloud.stellarinfo.com/StellarDataRecoveryPremium-KB.exe )
Step 2: Launch the software and go to “Waffle Menu” option on top right and select ‘Repair Photo ’ or ‘Repair Video ’—whichever files type you wish to repair.

Step 3: Click ‘Add File ’ icon and then choose the corrupt photo or video files. You can choose and add multiple files for repair.
The software can repairphoto file formats such as ARW, CR2, CRW, DNG, ERF, JPG, MRW, NEF, NRW, ORF, PEF, RAF, SR2, SRF, TIFF and RW2.
And video file formats such as AVI, ASF, WMV, MKV, FLV, DIVX, WEBM, MJPEG, MPEG, AVCHD, MTS, MOV, MP4, M4V, 3G2, 3GP, and F4V file formats.
Step 4: Use the ‘Add ’ button to insert more photos or videos for repair or click ‘Repair ’ to start the file repair process. The software intelligently processes the file information and repairs it.
Step 5: The repaired files are listed in the left list box. You can click on any repaired photo file or video file to see its preview.
In case of severe corruption, the file won’t be repaired, but you will see an ‘Advance repair ’ option beside the file. Click on it
Step 6: Then click ‘Next ’ and add a sample video or photo file. Make sure that the sample file source is same as of the damaged file(s)
Step 7: Click ‘Apply to all jpeg of same format ’ (if repairing photos) or click ‘Apply to all files of same format ’ (if repairing videos) checkbox and then click ‘Repair ’.
The repair process starts immediately. If you wish to stop the process, click on the ‘Stop ’ button.
Step 8: A repair complete dialog box appears after the repair process is done. Click ‘OK ’.
Step 9: Select the repaired files from the list and click ‘Save Repaired Files ’.
Step 10: Finally, select a save location and click ‘OK ’. The repaired images or video files will be saved at your desired location.
You can now access your repaired video and photos files normally—without errors.
Didn’t fix? Contact us or leave your comment down below.
Could’nt find your answer? Raise a Ticket?
Do you have any questions or require assistance?
Related Articles
- My hard drive partitions are not accessible. How do I recover data using Stellar Data Recovery Professional?
- I’ve successfully recovered the lost volume. However, the partition name is different. Why?
Technology You Can TrustA Brand Present Across The Globe
Stellar Official Website
Stellar Data Recovery Inc.
10301 Northwest Freeway Suite 314,
Houston, Texas 77092-8227,
United States
ALSO AVAILABLE AT
About
- About us
- Career
- ISMS Policy
- Privacy Policy
- Terms of Use
- License Policy
- Refund Policy
- End User License Agreement
NEWS & EVENTS
PARTNERS
Useful Links
Stellar & Stellar Data Recovery are Registered Trademarks of Stellar Information Technology Pvt. Ltd. © Copyright 2024 Stellar Information Technology Pvt. Ltd. All Trademarks Acknowledged.
Also read:
- [Updated] 2024 Approved The Ultimate Guide to Eradicate Green Screen From Mac-Produced Videos
- [Updated] Ascend in the YouTube Arena Through Creative Studio Mastery for 2024
- [Updated] Premier Biking Game Showcase for 2024
- Best BGMs & GIFs Stylish Google Meet Backdrops for 2024
- How to Stop My Spouse from Spying on My Vivo Y100A | Dr.fone
- Immersive Tech Triumphs Upcoming Top 5 PlayStation VR Games
- In 2024, Pokemon Go Error 12 Failed to Detect Location On Xiaomi 14? | Dr.fone
- Robust Phoenix Innovation Fixes Broken PDFs
- Shift Your OneDrive Folder in Windows 11
- Social Media Mastery: Enhancing Cross-Platform Engagement on Facebook, LinkedIn & YouTube
- Step-by-Step Tutorial on Fixing Broken Movie Files in MP4/MOV Format via VLC
- Totan Banerjee’s Secrets to Unlocking Lost Data at Stellar Inc.
- Title: Images Unresponsive Post-Data Recovery
- Author: George
- Created at : 2024-10-04 19:37:08
- Updated at : 2024-10-06 16:35:21
- Link: https://data-wizards.techidaily.com/images-unresponsive-post-data-recovery/
- License: This work is licensed under CC BY-NC-SA 4.0.