
Correcting HDMI Signal Disruption

Correcting HDMI Signal Disruption
How do I Fix a Video Card Problem?
Written By Harsha Alamchandani
Updated on2 Jan, 2023
Min Reading 6 Min- Share

Table of Content
- How do you know if your graphics card is damaged or not working?
- Physical checks before troubleshooting video card problems
- How to fix video card problems
- To Sum Up
Summary: This post will guide you with potential solutions for the various video card driver/graphics card/GPU errors, display screen issues, video playing issues, and sluggish computer performance while playing/processing HD videos, etc. If your graphic card is fine still video not playing, then your video might be corrupt. Use Stellar Repair for Video to repair various issues related to visual and audio corruption in damaged videos.
Free Download Windows Free Download100% secure Free Download100% secure ](https://cloud.stellarinfo.com/StellarRepairforVideo-B.exe ) Free Download Mac Free Download100% secure Free Download100% secure ](https://cloud.stellarinfo.com/StellarRepairforVideo-B.dmg.zip )
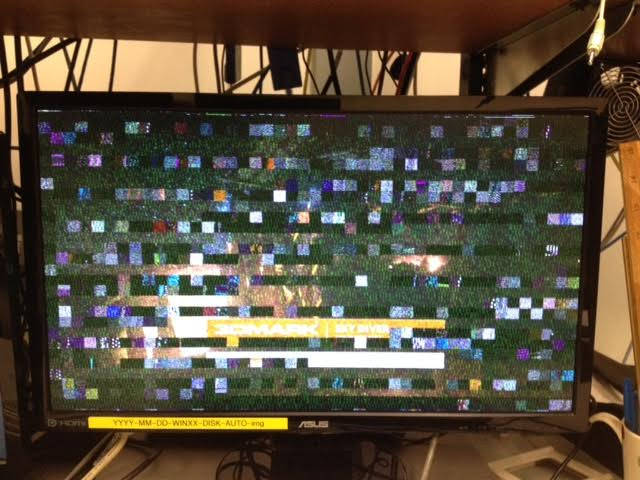
A video card (a graphics card, GPU, video driver, display card, or graphics adapter) is an important part of your computer. Any problem with the video card can affect your PC/laptop performance, spoil your gaming experience, hamper the movie time experience, or slow down 3-D graphics-intensive tasks.
We will cover the problem in the context of both system’s integrated video cards (attached to the motherboard) and dedicated graphics cards like NVidia GeForce, ATI Radeon, and others.
How do you know if your graphics card is damaged or not working?
Distorted visuals typically indicate a damaged or corrupt video card. The following are a few visual indicators and causes of graphics card problems:

Figure: Video glitches due to graphic card problem

Figure: Random colored patterns on the screen
- Computer crash
- Overheating of CPU
- Black screen as you turn on the computer
- Blue screen when you start playing games or watching movies
- Stuttering or freezing of PC screen or videos
- Strange colors in checkboard patterns called artifacts appear on the screen
- Receive errors like_‘Display driver stopped responding and has recovered_ error in Windows 7
- Loud fan noise from your PC or laptop
Also read:
How to Fix Green Screen Problems While Viewing Videos?
How to Fix Black Screen while Trying to Play Videos?
How to fix ‘Video not playing’ issues
Physical checks before troubleshooting video card problems
A graphics card is not always the cause of video problems; sometimes, the problems are caused due to other hardware-related aspects, as follows:
1. Loose connection:
Visual issues can be caused due to a loose connection between the computer and the graphics card. Ensure that the video cable is fine and plugged in properly. Replace the faulty cable.
2. Swap graphics card slot:
The problem might be due to a faulty PCI card slot. Insert your external graphics card in a different slot and see if this resolves the problem.
3. Check the PC monitor:
Video display problems could be monitor-related issues instead of the graphics card. Replacing the monitor may fix the problem.
4. Test another graphics card:
If you use a dedicated NVidia GeForce or AMD card, replace it with another card of similar specifications. If the display problem gets fixed, your old graphics card needs repair or replacement.
5. Check your Sound Drivers:
Is the computer crashing only while playing games? It may be due to the sound hardware. To check this possibility, disable the sound hardware temporarily viaDevice Manager on your PC. If your computer doesn’t crash now, it’s a sound system issue. Download sound card drivers from the manufacturer’s website.
6. Check the ‘Device Status’ of your graphic card:
Go toDevice Manager> Display adapters . Right-click on your graphic card and clickProperties . See theDevice Status If it shows a video card error like Code 43 or Code 12, it indicates a video card problem. Follow the given troubleshooting methods to fix the video card error.
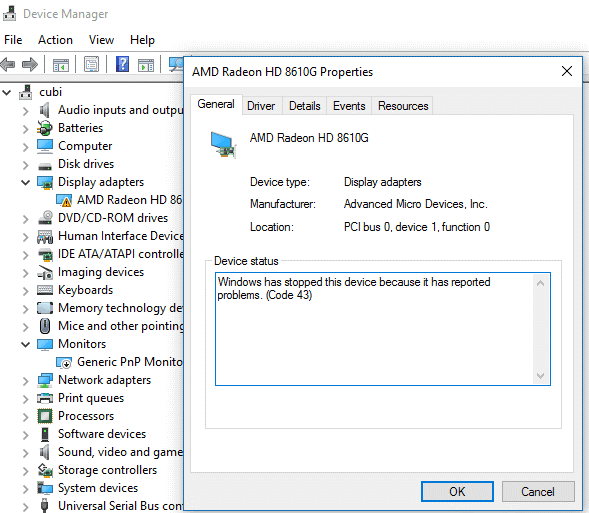
Figure: Device Status of Graphics card showing Code 43
If your videos are not playing and theDevice Status of your graphic card reads –‘The device is working properly,’ the video might be corrupt.In this case, you would need software like Stellar Repair for Video, which can repair visual and sound corruption in damaged videos. The software fixes video glitches, stuttering, missing sound, video lag, and other problems.
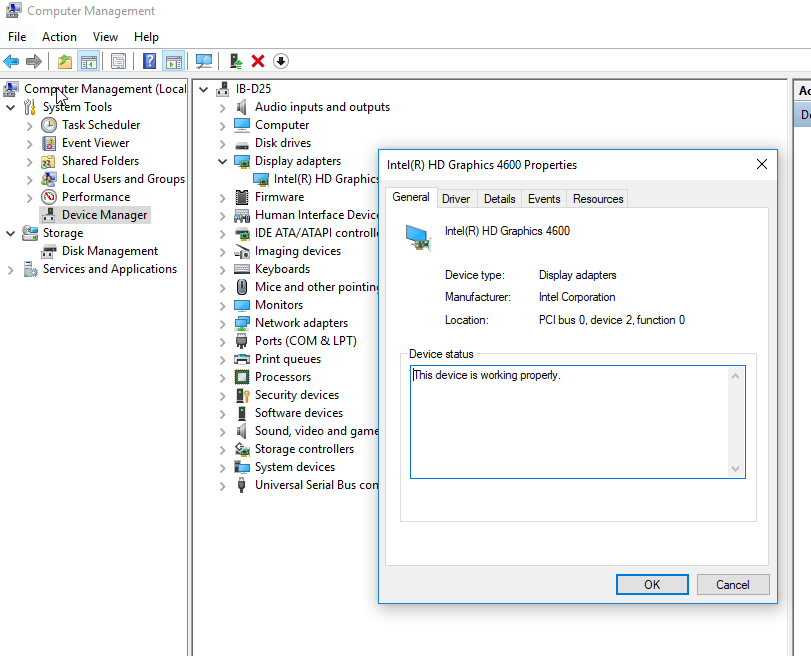
Figure: Device Status of Graphic card showing ‘device working’
Try the free version of the software:
Download for Windows ](https://cloud.stellarinfo.com/StellarRepairforVideo-B.exe ) Download for Mac ](https://cloud.stellarinfo.com/StellarRepairforVideo-B.dmg.zip )
How to fix video card problems
After the physical checks and fix, if the computer display problem continues, move to the below troubleshooting methods:
- Upgrade video card drivers
- Disable and enable the device
- Uninstall and reinstall the drivers
- Cool and clean video card
- Replace your video card
1. Upgrade video card drivers
Video card driver update fixes bugs and adds new features. It helps to play high-definition videos and games seamlessly. The video stuttering and display problems get resolved after updating your NVidia/Intel HD/AMD card drivers.
Automatically update PC drivers:
Go toSettings > Update & Security > Windows Update > Check for updates
Or
Visit the below link for steps to update Windows drivers:
_ Read More _
2. Disable/Enable the graphics card
To repair the graphics card ‘no display’ problem, disable/enable the card driver. This method can fix integrated video cards and dedicated (external) graphics cards.
To disable video card drives, follow the below steps:
- Go toMy Computer/ This PC and right-click on it
- Click onManage >Device Manager
- Double-clickDisplay Adapters from the list
- Right-click on the name of your graphic driver
- ClickDisable device
- Next, reboot your computer.
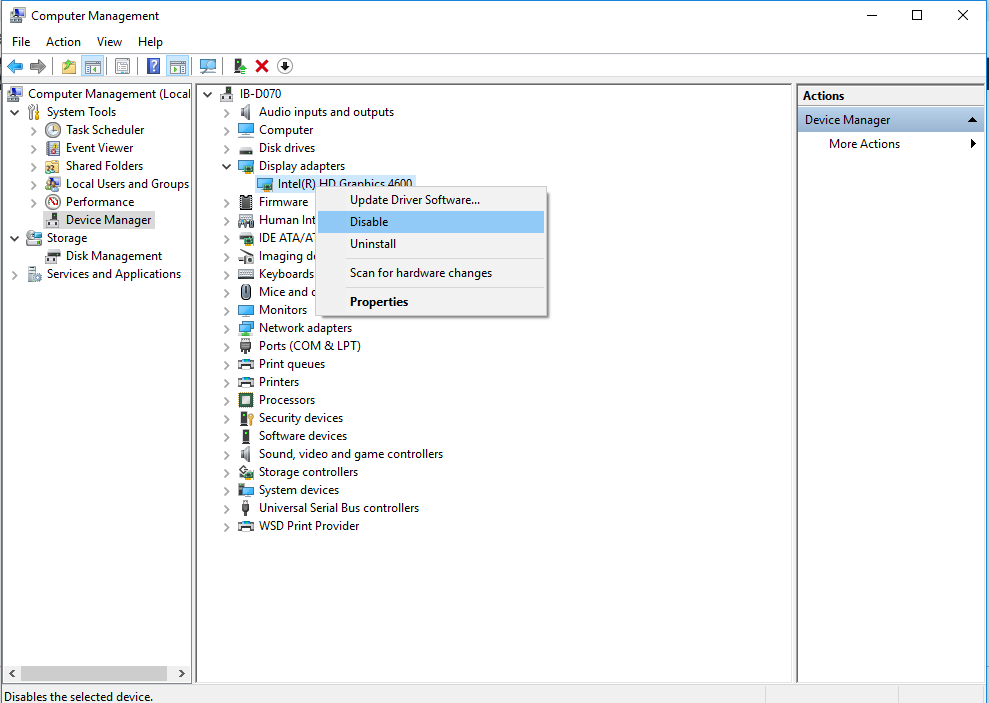
Now, enable the graphics card again by visiting theDevice Manager on your PC or laptop and following these steps:
- ClickDisplay Adapters
- Double-click on your graphic card
- Click on properties.
- Go to theDriver tab and click theEnable button.
3. Uninstall and reinstall the drivers
Uninstall the graphic drivers and then reboot your PC. Windows will automatically install the drivers after Windows Update.
To uninstall the driver, follow the below steps:
- Go toMy Computer/ This PC and right-click on it
- Click onManage >Device Manager
- Double-clickDisplay Adapters from the list
- Right-click on the graphic driver, clickUninstall
- Click OK
- Next, reboot your computer
Uninstalling display drivers and then reinstalling fixes most of the video card problems. It also fixes the improper display driver installation problem.
Note: NVidia and AMD provide specific tools to uninstall and reinstall graphic drivers. However, these should be only used when the Windows normal uninstall/ reinstall process fails.
4. Cool and clean video card
Does your CPU turn hot after some time? Or do your videos and games stop playing properly after a few minutes? It may be because of overheating of the motherboard or video card.
A c omputer generates heat while it is switched on. If this heat is not dissipated properly, it may damage the motherboard and graphics cards due to overheating. Overheating can cause video card crashes, stuttering, or corrupt video display.
You must open the machine and check the desk fan to fix the graphics card. It is recommended to seek the help of a PC/laptop technician who may clean the dust inside the fans and install a case fan or component-specific fans to cool down the machine.
If the motherboard or the dedicated graphic card is damaged due to overheating, you would need to replace them.
5. Replace your video card
Buying a new video card is the only option when the existing card is damaged due to overheating or overclocking or has become outdated. If you are using an integrated video card, replace the whole motherboard.
Before buying, consider the specific use of graphics cards. Gamers or video editing professionals need a more powerful GPU to process intense graphics.
To Sum Up
Graphics card problems can be related to hardware or software. The blog highlighted a few quick symptoms that identify corruption or damage in your graphics card.
It recommended physical checks before moving on to the troubleshooting methods. Your graphics card may not always be the cause of poor video quality or performance. It may be due to a faulty cable or display monitor, or the video itself may have become corrupt and needs repair software.
The troubleshooting methods addressed both hardware and software aspects of video card problems. Hardware issues can be fixed after physically examining the graphics card and maintaining optimal temperature. The video card software issues are resolved by updating or reinstalling the drivers or disabling/enabling the graphics cards.
If none of these methods works, your graphics card is probably damaged and needs replacement.
Was this post helpful? Do share in the comment box below.
Video Repair ](https://cloud.stellarinfo.com/StellarRepairforVideo-B.exe ) Video Repair Mac ](https://cloud.stellarinfo.com/StellarRepairforVideo-B.dmg.zip )
Was this article helpful?
 YES 0
YES 0
 NO
NO
About The Author
Harsha is a technical expert who loves Mondays, technology and is a big time Apple fan. She knows her way around the data loss problems and is always looking for ways to help out people.
Also read:
- [New] 2024 Approved How to Master Gameplay Filming in Sims 4
- Easy Install Guide to Canon Windows Scanning Drivers – Get Your Free Download Here!
- Elevate Your Inshot Video Segment Flow for 2024
- From Support Desk to Praise Panel - Fabio's Expert Exchange Tips
- In 2024, Detailed guide of ispoofer for pogo installation On Xiaomi Redmi Note 12 Pro 4G | Dr.fone
- Nip Video Lag in the Bud with VLC
- Renewed Hope for Databases: Stellar’s Mission
- The Importance of Using GPS Trackers Like AirTag for Safety and Convenience in Cars
- Troubleshooting Guide: Fixing Winodws Issues with Battle.net Launcher
- VideoCare: Restore and Revive
- Title: Correcting HDMI Signal Disruption
- Author: George
- Created at : 2024-10-05 22:06:49
- Updated at : 2024-10-12 11:43:08
- Link: https://data-wizards.techidaily.com/correcting-hdmi-signal-disruption/
- License: This work is licensed under CC BY-NC-SA 4.0.


