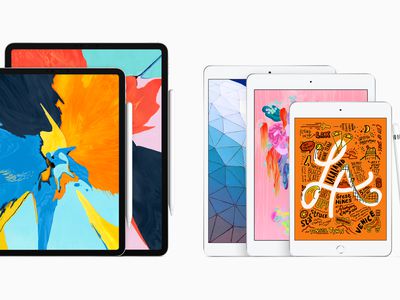
Amending Incorrectly Formatted MOV/MP4 Videos with QT

Amending Incorrectly Formatted MOV/MP4 Videos with QT
Can QuickTime Player Repair Corrupt MOV & MP4 Videos
Written By Sumona Chatterjee linkdin ](https://www.linkedin.com/in/sumona-chatterjee-38984450/ )
Updated on25 Jul, 2022- Min Reading 4 Min
- Share
Table of Content
Summary: If your video files or say a bunch of MOV and MP4 video files have gone corrupt, then you should try using QuickTime Media Player to repair damage in such videos? Other than QuickTime Player, Stellar Repair for Video is a safe option to fix bad videos.
Free Download Windows Free Download100% secure Free Download100% secure ](https://cloud.stellarinfo.com/StellarRepairforVideo-B.exe ) Free Download Mac Free Download100% secure Free Download100% secure ](https://cloud.stellarinfo.com/StellarRepairforVideo-B.dmg.zip )
Apple QuickTime Player can be easily downloaded from Apple’s official website, and it is available for Windows and macOS. The basic version of the QuickTime Player is free though QuickTime Player has plenty of advanced features waiting in the Pro version. Some of these QuickTime Player Pro features are:
- New Player
- Open Image Sequence
- Trim to Selection
- Add Movie
- Add to Selection and Scale
- Present Movie
- Poster Frame
- Show Movie Properties
- Loopback and Forth and much more
But, QuickTime Player doesn’t contain features that can help you rebuild a damaged MOV or MP4 video file. Yes, QuickTime Player has many advanced sets of features, but that serves the purposes of playing, trimming, editing, exporting, saving, reverting, and looping video files. Unlike VLC, which can repair damaged .MOV and .MP4 videos , QuickTime Player, lays its hand in repairing a damaged video file.
Can you fix QuickTime Black Screen?
If a MOV or MP4 video is severely damaged, you may receive QuickTime Player’s Black Screen error message. This black screen indicates the failure of the media player to run your video smoothly. Since QuickTime Player lacks advanced video repair features, you will require professional MP4 and MOV video repair software .
Check for Movie Inspector
In QuickTime Player, click on the ‘Windows’ tab and select the ‘Show Movie Inspector ‘ from the bar to know your video file details. It could be of little help because it lets you know details such as– Video Format, Movie FPS, Playing FPS, Data Size, Data Rate, Duration, Resolution, etc. If your video is damaged and QuickTime flashes a black screen error, then the Movie Inspector will inform you about the distortion in the video file’s metadata (if any).
Figure: QuickTime Player- Movie Inspector
Alternative Video Repair Software for QuickTime Player
When a media player, be it QuickTime Player or VLC player, can’t provide enough technical features to repair corrupt MOV or unplayable MP4 video files, download a free copy of Stellar Repair for Video Software. This tool performs batch repair of corrupt video files having video formats – MP4, AVI, ASF, WMV, MKV, FLV, DIVX, WEBM, MJPEG, MPEG, AVCHD, MTS, MOV, 3G2, 3GP, M4V and F4V files.
Disclaimer : Free version allows a preview of the repaired video. Register the product to save repaired video files.
Benefits of Stellar Repair for Video Software
- It saves the repaired video files in mentioned above formats.
- Efficiently repairs single and multiple damaged videos. This video repair software addresses the corruption of video header, sound distortion, duration, and slider movement damages.
- Upload bad and unplayable videos from the computer’s hard drive, USB, and SD cards.
- Provides the preview of MOV MP4 videos before and after the repair.
- Support forWindows 11 andmacOS Monterey 12.
- It also supports Windows 10, 8.1, 8, 7, XP, Vista, and macOS Big Sur 11, Catalina 10.15, Mojave 10.14, High Sierra 10.13, Sierra 10.12, El Capitan 10.11, Yosemite 10.10, and below versions.
Helpful Screenshots highlighting the repairing process with Stellar Repair for Video
#1) Launch Stellar Repair for Video software after the installation process.
2) Add video file(s) you want to repair.
3) Click on the “Repair” tab to initiate the repairing process.
#4) Repairing the video file(s) depends upon the size and length after which the process completed dialogue box appears.
#5) Preview the repaired video files, and if another action to “Advance Repair ” prompts, click on that to repair the severely damaged video.
6) Add a ‘sample video’ of the same format, shot from the same device.
#7) Once the video(s) is repaired, click on ‘Save Repaired Files ‘ to save them at your desired location on your MAC.
Relevant Articles
- How to Repair Corrupt MP4 and MOV File using VLC and other Media Player
- QuickTime can’t play SD/HD MOV Videos? What should I do?
- HD Video Repair Utility to Safely Perform HD Video Recovery
Was this article helpful?
YES 0
NO
About The Author
Sumona is a tech blogger, avid photographer, & technogeek with vast experience in writing about media file recovery tips and tutorials. She has over 10 years of experience in media file recovery/media file repair technology. She is passionate about Photography, Creative Designing, Music, and Exploring lesser-known destinations.
Also read:
- [New] In 2024, Lost and Found 30 Free Speech-to-Text Mac Hits
- [Updated] 2024 Approved The Finest Lineup Top 7 Aim-Focused Titles
- Emergency Tech Fixes: Dealing with MacOS Crashes
- Exchange Recovery Excellence: Analyzed Approach
- Exchange Success Stories with IT Whiz Fabio Goncalves
- Expand Your Network Across Top Platforms: Facebook to LinkedIn & YouTube
- In 2024, Play SRT on PC/OS X
- Mastering the Art of Managing Windows Apps
- Unraveling Elon Musk's Vision: A Deep Dive Into the Intriguing World of TruthGPT!
- Title: Amending Incorrectly Formatted MOV/MP4 Videos with QT
- Author: George
- Created at : 2024-10-10 03:23:09
- Updated at : 2024-10-12 04:16:53
- Link: https://data-wizards.techidaily.com/amending-incorrectly-formatted-movmp4-videos-with-qt/
- License: This work is licensed under CC BY-NC-SA 4.0.
