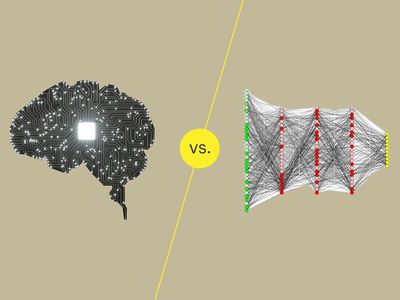
Addressing Media Player Lags

Addressing Media Player Lags
[Solved] Can’t Play Recorded Videos
Written By Vishakha Singh linkdin ](https://www.linkedin.com/in/vishakha-singh-717931aa )
Updated on30 May, 2024- Min Reading 5 Min
- Share
Table of Content
Summary: The issue of ‘Can’t play recorded videos on Windows or Mac may occur due to disrupted transfer, improper conversion, sudden system shutdown, etc. Convert the file format of the recorded videos or play it on other media players to see if your video is playing. If nothing works, use professional MOV video repair tool to fix the ‘can’t play recorded videos’ issue.
Free Download Windows Free Download100% secure Free Download100% secure ](https://cloud.stellarinfo.com/StellarRepairforVideo-B.exe ) Free Download Mac Free Download100% secure Free Download100% secure ](https://cloud.stellarinfo.com/StellarRepairforVideo-B.dmg.zip )
“ I recorded my sister’s Graduation Day using my iPhone 15. The video was playing fine on the iPhone, but when I transferred the video to my computer, my iPhone recorded video wouldn’t play. Can someone tell me why my video won’t play? And how to fix this issue?”
Recording a video via smartphone, webcam, or digital camera to capture and share precious moments, create educational content, document important events, and preserve memories.
However, users often complain that they can’t play recorded videos on a Mac or Windows PC. There could be many reasons why your Android or iPhone recorded videos won’t play:
- Media Player does not support the recorded video file format.
- Missing codecs.
- Outdated media player.
- MOV video file is corrupt or damaged due to bad sectors.
- Interruption during transferring or editing a video.
- Virus or malware infection.
Fortunately, using some basic solutions, it’s easy to get your recorded videos to play again. Read this detailed guide to learn how to fix the issue of ‘can’t play recorded videos.’
Workarounds to Fix the Problem of Can’t Play Recorded Videos
Here are some common solutions to fix the‘Can’t Play Recorded Videos’ issue on Windows/Mac. We recommend trying each method one by one.
Restart the Media Player or PC
The most basic step is when your iPhone recorded videos are not playing on the existing media player of your Mac or Windows PC, restart the media player and try to play the video. If this doesn’t work, close all the applications and restart your Mac or Windows PC.
Use another Media Player
If your screen-recorded video is not playing on Windows/ Mac due to a missing codec, try to play your video on another media player. For example, if the screen-recoded video is incompatible with QuickTime Player, try opening the same file in another media player like VLC Media Player, KMPlayer, Windows Media Player, etc.
Convert Video File Format
Often, converting Android-recorded video to another format like MP4 or AVI can fix the problem. Use the VLC Media Player or online video converter tools like CloudConvert, Zamzar, VEED.io, etc., to change your recorded video file format.
Here’s how to use VLC Media Player to convert the file format of your recorded video:
OpenVLC Media Player and go to theMedia tab.
SelectConvert/Save from the drop-down list.
ClickAdd to browse and select therecorded video file you want to convert. ClickConvert/Save .
Next, provide thelocation andfile name against theDestination file option.
Select the desiredinput codec from the drop-down list of Profile.
ClickStart to begin the conversion process. Once done, check whether your corrupt video is playing after conversion.
Fix Incompatible Codec Issue
Your recorded video files won’t play if there are missing or incompatible codecs installed on your system. Therefore, to fix the codec issue, download the necessary codec pack and see if your recorded video plays. Make sure to download the required codec from only authorized websites.
Use Video Repair Tool to Fix Can’t Play Recorded Video
After trying all the above workarounds, if you can’t play recorded video on a Mac or Windows PC, your file may be corrupted. In such a situation, use a professional video repair tool like Stellar Repair for Video to fix corruption in recorded videos.
This video repair software can fix corrupt or unplayable videos saved in Windows/Mac, memory cards, SD cards, and other storage drives. The software even repairs videos recorded via Digicam, digital cameras, iPhone/Android, etc.
Stellar Repair for Video fixes corruption issues in video headers, frames, or indexes for seamless playback. It can even fix video corruption caused by improper file transfer , viruses or malware attacks, OS crashes, etc.
Key advantages of Stellar Video Repair Tool
- Works on all major video formats – MP4, MOV, MKV, AVI etc.
- Repairs severely corrupt videos using Advanced Repair.
- Simultaneously repairs multiple videos.
- Supports 4K, 8K, 12K, 16K, HD & VR videos.
Download the free trial of Stellar Repair for Video and assess its video repair capability.
Steps to Fix Can’t Play Recorded Videos
Download, install, and launchStellar Repair for Video on your Mac or Windows.
In the home screen, clickAdd File to upload your corrupt videos.
ClickRepair to initiate the repair process.
You can check the progress of the repair process in the progress bar.
Once the repair process is complete, click theOK button.
You can see the preview of the repaired video and save it at a desired location by clickingSave Repaired files . Wait for some time for the saving process to complete.
Conclusion
Try methods like playing videos in different media players or changing the file format to see if your recorded videos are playable. However, if your video is still not playing, it may be corrupt. To fix it, use a professional video repair tool such as Stellar Repair for Video. This tool can easily fix corruption in video headers, frames, or indexes caused by incomplete transfer, sudden system shutdown, etc.
Moreover, always remember to create a backup of your recorded videos before attempting any repair method.
FAQ
1. ‘I am unable to play the Dash Cam video on the computer.’ Why?
There can be various reasons why you are unable to play Dash Cam video on computers, such as incomplete or partial video transfer, corruption in audio and video data, or incompatible codec.
2. How do you repair recorded videos for free?
You can repair recorded videos for free using VLC Media Player (in both Windows and Mac) or QuickTime Player (specifically on the Mac).
3. How do you fix iPhone videos not playing on Windows?
You can try the following troubleshooting tips to fix ‘iPhone videos not playing ‘:
- Transfer the iPhone videos again to your system.
- Update the media player.
- Convert the video to a different format.
- Play iPhone video on another media player.
Was this article helpful?
YES 0
NO
About The Author
Vishakha Singh is a Senior Writer at Stellar Data Recovery with half a decade of experience in writing content in diverse verticals. She’s a tech enthusiast who loves creating photo/video recovery & repair tutorials. Vishakha also specializes in writing full-blown iPhone and Android guides.
Also read:
- [Updated] Skyline Growth YouTube's Top Tactics with Video Outros
- Creating Humor Making Funny Parody Videos for 2024
- Download Deezer Tracks in Lossless FLAC Format and Preserve Album Covers for an Enhanced Listening Experience
- Fixing Damaged MP4/MOV Videos: A Step-by-Step Guide with VLC
- FRP Hijacker by Hagard Download and Bypass your Infinix Hot 40 Pro FRP Locks
- How to Fix Pokemon Go Route Not Working On Realme Narzo 60 Pro 5G? | Dr.fone
- In 2024, PicSweets Where Free TikTok BGs and Beauty Meet
- Mastering H.265 Error Correction Techniques
- Maximize Productivity Gains: Combining OnlyOffice Docspace Capabilities with ChatGPT AI Assistance
- Our Promise Fulfilled: 245/100 Superior Service Quality
- Pioneering Approaches to Data Rescue: Stellar Edition by Singh
- Resolve Video Halt at 0xC00D36C4 Error
- Solving Absentee Mac Storage Drives – 8 Suggestions
- Techniques for Smooth Video Replay
- The Quick Fix Efficient Use of the Eraser in PSX for 2024
- The Ultimate Guide to Fixing Damaged Movies in MP4 & MOV Formats via VLC Software Solutions
- Ultimate Guide: Step-by-Step Instructions to Install Arduino Nano Drivers on Windows Easily!
- Ultimate Mac/Windows Video Fixedness Assistant
- Ultimate VLC Tutorial: Solving the DVD Playback Problem & Repairing VLC Media Player Issues
- Title: Addressing Media Player Lags
- Author: George
- Created at : 2024-10-05 06:39:17
- Updated at : 2024-10-12 01:06:05
- Link: https://data-wizards.techidaily.com/addressing-media-player-lags/
- License: This work is licensed under CC BY-NC-SA 4.0.
