
3 Ways to Repair Corrupt MOV, M4V, or MP4 Video Files on Mac?

3 Ways to Repair Corrupt MOV, M4V, or MP4 Video Files on Mac?
3 ways to Repair Corrupt MOV, M4V, or MP4 Video Files on Mac?
Written By J. Robertson Macaulay D.Young linkdin ](https://linkedin.com/in/makoyoung )
Updated on30 Jun, 2022
Min Reading 4 Min- Share

Table of Content
Getting a corrupt video file can be a job-threatening problem or a sentimental heartache.
It might be overwhelming to see a random error code pop up when you try to launch a video, but all that can be resolved with a few simple steps.
In this article, we’ve listed down ways to identify if a video file is corrupt and how you can repair it on your own Mac!
What causes video files to get corrupted?
How can you tell if your file has indeed been corrupted? Well, it could show any of the following symptoms:
- The video file window does not open
- Sudden stuttering, flickering, or freezing while the video is playing
- Distorted audio
- Long loading time
- Different error codes pop up when trying to launch
The most common reason for the corruption of a video file is the infection of malware or virus. However, there are other reasons, too.
- Incomplete download of the video from the internet
- Sudden power outage during transfer or running of the video
- System crash/ failure causing damage to the storage device
- Damaged or broken video header
- Faulty storage device
Ways to Repair Corrupt Video Files on Mac
Now that you can tell if your video file is corrupt or not, it’s time to repair it. There are 4 easy ways to repair corrupted MOV, M4V, or MP4 video files on your Mac.
Here’s how you can do that.
Stellar Video Repair Software
The first on our list is Stellar Video Repair, which has made a name for itself by efficiently fixing corrupt video files on Mac.
The software can simultaneously repair MOV, M4V, MP4, along with 17 other video formats. It fixes slight distortions and recovers damaged files, even enabling you to fix video files damaged during editing or compressing.
Here’s a comprehensive guide on how to use Stellar.
- To start, download the software onto your Mac and install it.
- Once installed, launch the tool to arrive at the following interface.
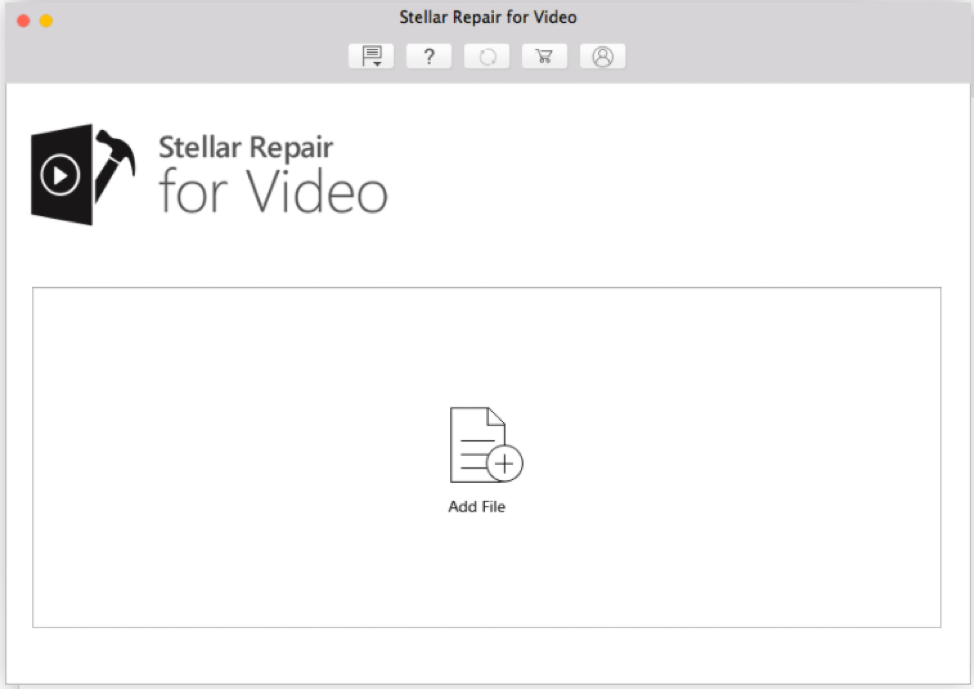
- Now, click theAdd File icon at the center of the window to add the corrupted videos.
![]()
- Click theRepair button to start repairing the chosen video files. The process will take a while if multiple videos are being repaired together.
- After the process is complete, press thePreview button under the action column to verify if the videos were correctly repaired.
- Then, press theSave Repaired Files button to save the repaired videos in your desired location.
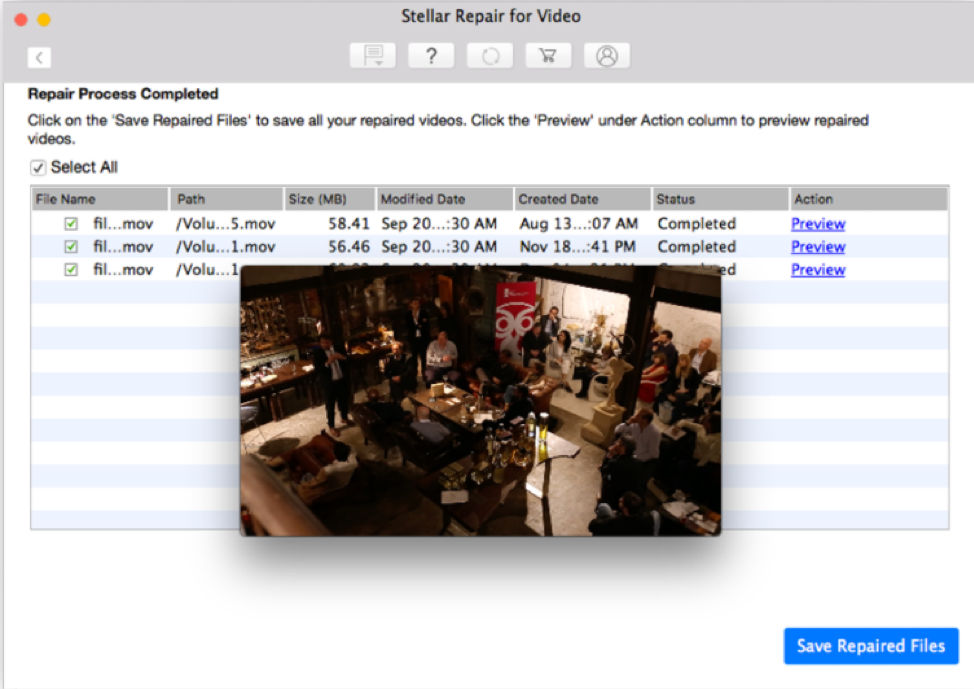
Note: The demo version of Stellar will allow you to see the result of one repair but you will not be able to save it. In order to gain access to all the features, you will need to buy the complete version from their website.
Losing important data to simple code errors can be infuriating. Thankfully, you can always trust Stellar to repair your video files whenever you’re in a pinch!
VLC Media Player
The VLC Media Player is a popular video and audio player, with multiple features that make it very convenient. But did you know that it is also a reliable way to repair corrupt MOV, M4V, or MP4 video files on Mac? It can fix the files in two methods:
Method 1. By converting the format or the codec of the video file
- First, download VLC Media Player on your Mac and launch the software once it’s installed.
- Look forMedia from the menu bar on top of the app interface. From there, selectConvert / Save .
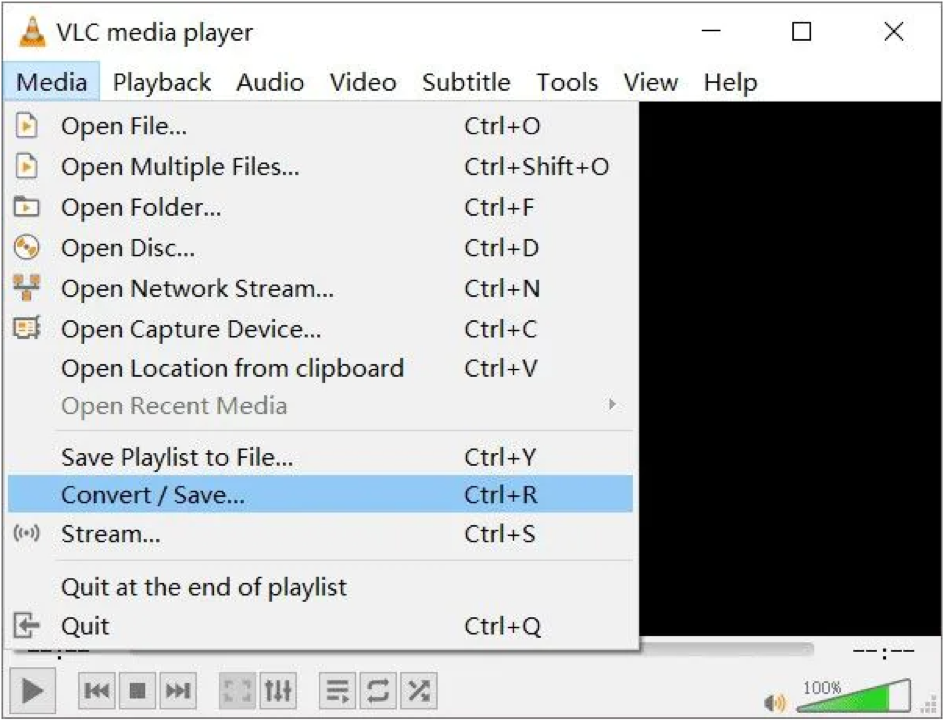
- A dialogue prompt will pop up. From there, select the video in question and click onConvert /Save .
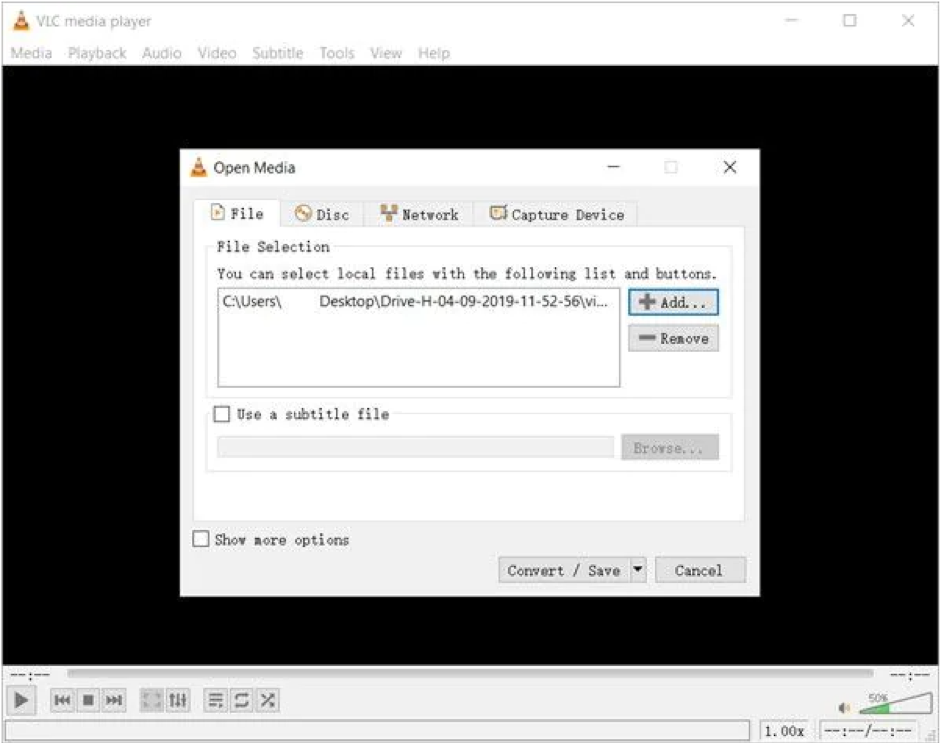
- Next, provide a new name for the repaired video file. In the section below, choose the Encapsulation or file format of your choice and pressSave .
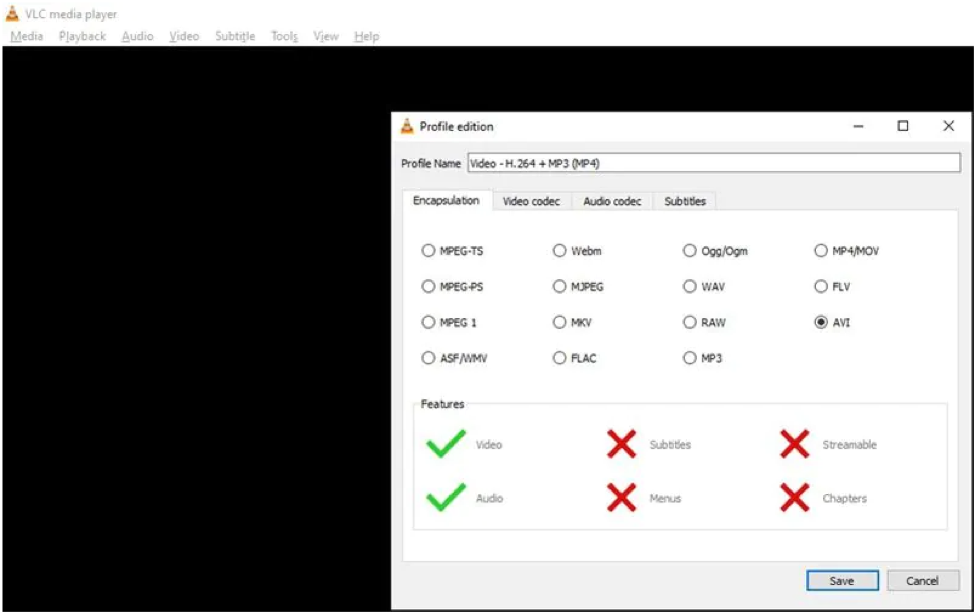
After the software has taken all settings and changes into account, it will run a quick repair to fix any problem raised by an incomplete code or wrong format.
Method 2: Changing the file extension of the video
This next method transcodes the file to another file through its settings. This way, any errors caused due to compression or editing are identified and fixed. Here’s how to do it:
- First, launch the VLC Media Player and then make a copy of the corrupt video file on your Mac.
- Next, change the file extension of the copy to “.avi” and save it in your preferred location. VLC will automatically identify errors in this format. Wait a few minutes for the file to completely convert.
- Then, click on theTools bar from the menu section. Go down until you seePreferences .
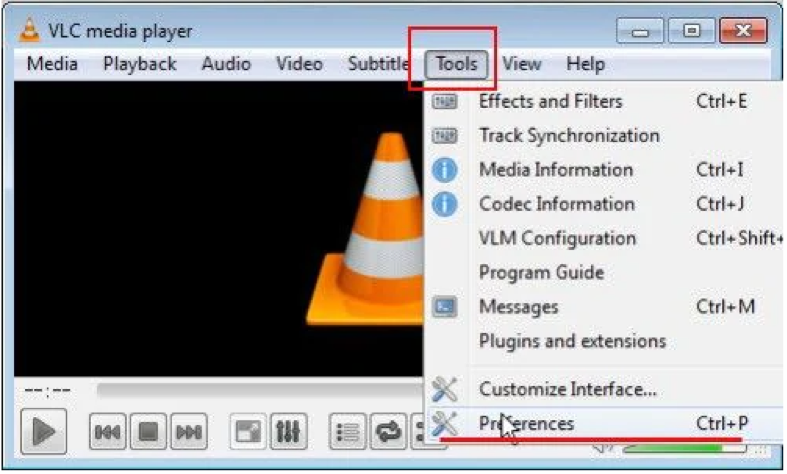
- From thePreferences menu, choose the necessary input and codec and save it.
- Finally, selectAlways Fix .
The VLC media player will scan the corrupt file in the “.avi” format after you click onAlways Fix and start the necessary repair by itself. Give the process a minute and then it will be ready with a brand new, fully functional video.
FAQs
How do I fix a corrupted MOV file on a Mac?
To fix a corrupted MOV file on a Mac, download a video repair software, like Stellar. Open the app and press theRepair button, then wait for a few minutes for the app to do its job. After the repair is complete, preview the video to confirm all necessary repairs were made, then save the video.
Was this article helpful?
 YES 0
YES 0
 NO
NO
About The Author
J. Robertson Macaulay D.Young linkdin ](https://linkedin.com/in/makoyoung )
Mako is a freelance writer with a passion for all things tech. Whether you\‘re talking about the latest macOS updates, the new features from Windows 11, or need to know something about recovering deleted files—he\‘s your guy. He\‘s been writing about tech and how-to guides for more than 4 years across dozens of websites. You can also find Mako\‘s articles on sites such as onMac, Sheetaki, saintlad.com or howtogeek.com.
Also read:
- [New] 2024 Approved True Color Harmony Software
- [New] In 2024, No More Hassle Record Games Like Pros
- 2024 Approved Quick Recovery Methods for Erased Reddit Topics
- Ensuring Data Integrity: Learn How to Safeguard Your Files Through Smart Hard Drive Segmentation Techniques
- In 2024, How to Transfer Photos From Infinix Zero 30 5G to Samsung Galaxy S21 Ultra | Dr.fone
- In 2024, How to Transfer Videos from Realme 12+ 5G to iPad | Dr.fone
- Optimize Your PC: The Simple Way to Download & Install Dell Sound Drivers
- Reign in the Views Youtube Thumbnail Size & Ratios
- Reviving Scratched Media Players in macOS Landscapes
- Social Media Mastery: Enhancing Cross-Platform Engagement on Facebook, LinkedIn & YouTube
- Stellar Mends Movie Files, Elevates Apple's QTP
- Step-by-Step Tutorial on Fixing Broken Movie Files in MP4/MOV Format via VLC
- Totan Banerjee’s Secrets to Unlocking Lost Data at Stellar Inc.
- Troubleshooting Tips: Fixing Sluggish Windows 11 Startup Times
- Unified Social Strategy: Amplifying Your Brand Across Facebook, LinkedIn & YouTube
- Title: 3 Ways to Repair Corrupt MOV, M4V, or MP4 Video Files on Mac?
- Author: George
- Created at : 2024-10-12 13:31:03
- Updated at : 2024-10-18 04:50:08
- Link: https://data-wizards.techidaily.com/3-ways-to-repair-corrupt-mov-m4v-or-mp4-video-files-on-mac/
- License: This work is licensed under CC BY-NC-SA 4.0.


